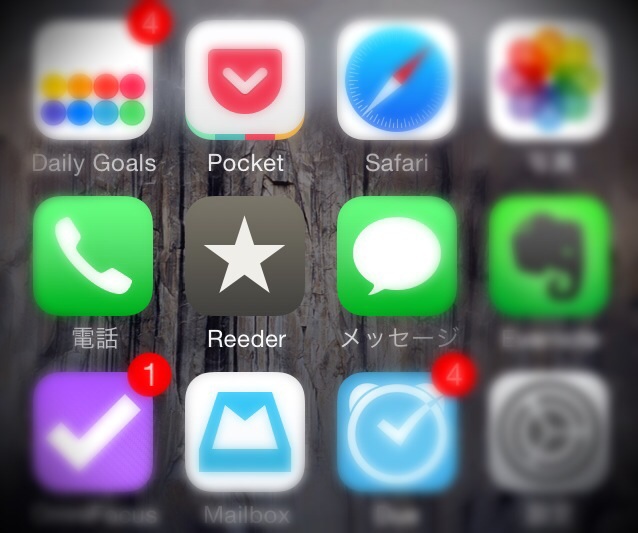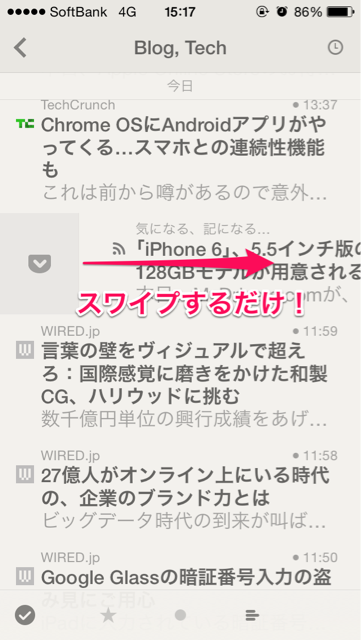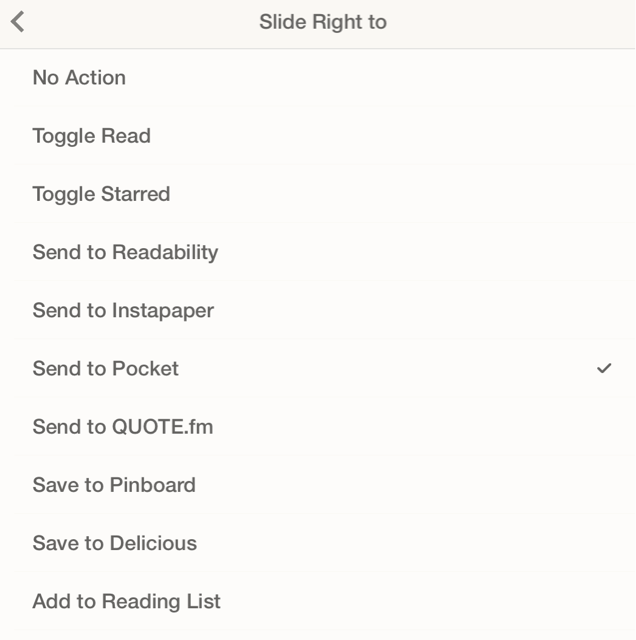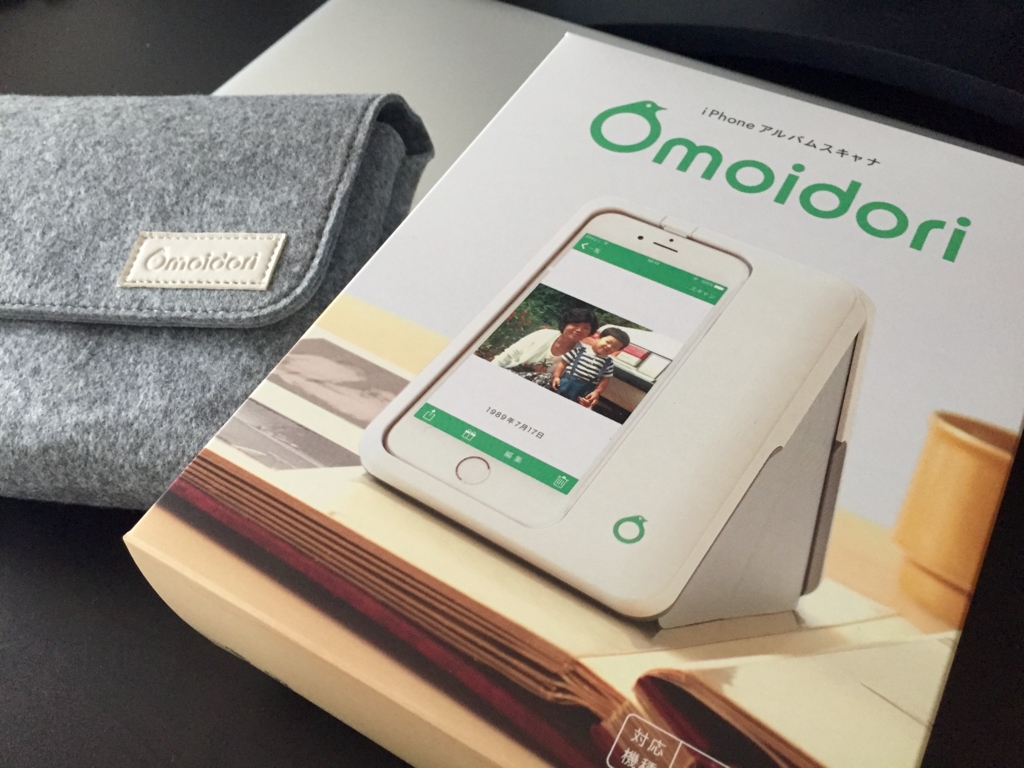iMacでWindowsキーボードを使うときのKarabiner設定

MacBook Late 2008に別れを告げ、iMac 21.5inch 4K 2017モデルを購入しました。
キーボードは純正のMagic Keyboardでも悪くはないのですが、手元にWindowsキーボードがあったので、そちらを使おうとKarabiner-Elementsを導入しました。
特殊キーをMagic Keyboardに準拠させ、+αで自分好みに設定したので備忘録を兼ねて公開します。
なお、導入したKarabiner-Elementsのバージョンは、11.4.0です。
最終形
以下の設定を行うと、最終的にこの内容が設定されます。

設定
まずは『 Simple Modification 』。Add itemボタンを押して、下記の設定をしていきます。
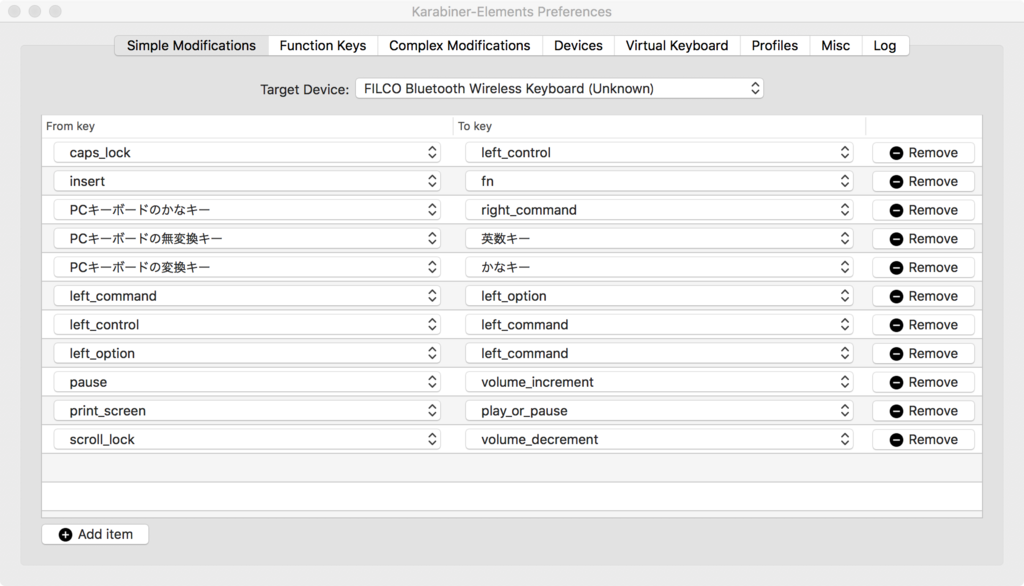
ファンクションキーはApple独自機能ではなく、純粋なファンクションキーとして使えるように設定します。『 Use all F1,F2, etc. 〜 』にチェックを入れます。
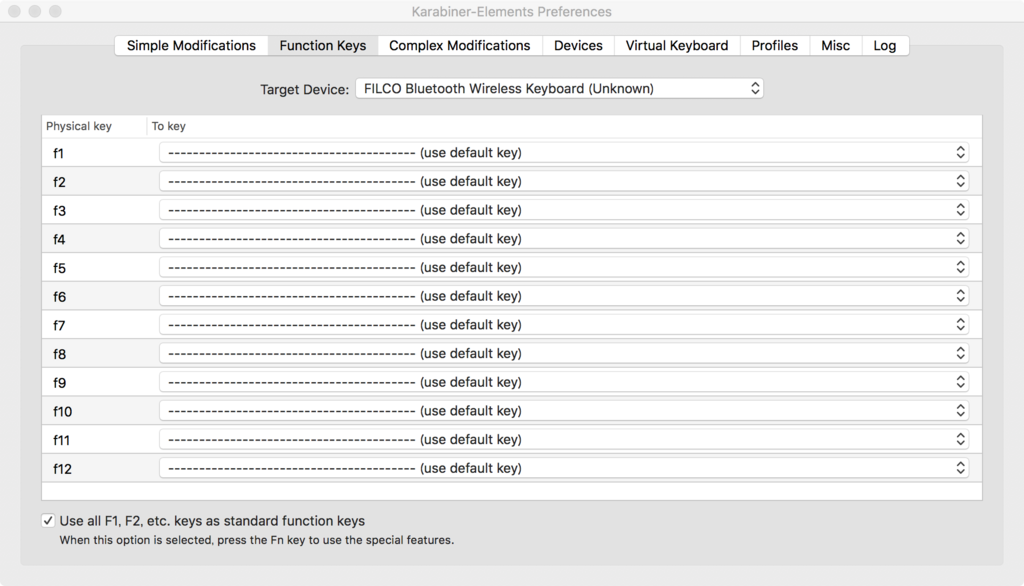
ちょっと面倒なのが、Windowsの『 半角/全角 』キーでMacのかな/英数をトグル切り替えする部分です。
こちらは下記サイトを参考に、『 Complex Modifications 』のルールを追加します。

以上で設定は完了です。
iPhoneで写真のジオタグ(位置情報)を編集した話

iOS 10の写真アプリ、いいですね。
『 撮影した場所 』アルバムと『 関連 』機能により、写真にジオタグ(位置情報)が付与されていると、より一層楽しめるようになったと思います。
ここ数年、SNSに写真をアップロードする前のジオタグ削除が面倒で、カメラのGPSをオフ(ジオタグが付与されない)にしてました。
しかし写真アプリがこう進化した以上、過去の写真にもジオタグを付与していきたいなと思い、iPhone単体でジオタグを付与できるアプリを探しました。
求めるポイントはこんな感じです。
- 写真を直接編集できる(ジオタグ付与後の写真が別ファイルで作成されない)
- 複数枚同時に編集できる
- 地図表示から任意の場所を選べる(検索してもヒットしない場所もあるので)
以上3点を満たすのが、『 Metapho 』でした。
ジオタグ編集が有料機能なのと、動画が非対応ですが、他のアプリと比べて最も使いやすいと思います。
さぁ根性で過去の数百、数千の写真を編集していきましょう!
EvernoteからGoogle Driveに移行しました
 ここ2年ほど、Evernoteを使ってきましたが、PC版/iOS版ともにあまりに重い。そして利便性が向上するようなアップデートがほぼ無い。そんな状況に耐えかね、Evernoteの代替サービスを探していました。
ここ2年ほど、Evernoteを使ってきましたが、PC版/iOS版ともにあまりに重い。そして利便性が向上するようなアップデートがほぼ無い。そんな状況に耐えかね、Evernoteの代替サービスを探していました。
探すにあたって、僕のEvernoteの使い方をまとめてみると、こんな感じになりました。
- メモはテキストメインで、たまに画像を添付する
- PDFは注釈を書き込まずに、単品で保存する
- 目的の情報を探すときは、タグやフォルダを駆使するのではなく、検索を使う
- PC版に加えて、iOS版をよく使う
これを踏まえて、サービスを長く続けてくれそうなMicrosoftのOneNoteか、Google Driveを検討してみます。
OneNoteはiOS版の出来が悪いとの評判なので、却下。ならばGoogle Driveは、と試して分かったことを以下にまとめました。
Google Driveの良い点
- 検索が強力
- Evernoteの有料機能が無料で使える
- 動作が軽い
- iOS版の利便性が高い
- 僕がアウトライナー大好きで、箇条書きとインデントをよく使うのですが、それらのショートカットキーが常時表示されているのが便利です。
Google Driveの不満点
- Evernoteのような3ペイン表示がない
- ひとつのウィンドウでファイル一覧と、そこで選択したファイルの中身を見れると便利です。
- ストレージ容量に上限がある
- といってもGoogle Driveの無料プラン15GBに対し、僕のEvernoteのノートは1700個で3GBしかなかったので、当面は大丈夫です。
- クラウドストレージの単価は年々下がるため、使用量が増える頃には無料プランの容量も増えてると思うので、あまり問題ないかと。
僕の使い方だとGoogle DriveはEvernoteの上位互換という感じだったので、Google Driveに移行することにしました。
移行方法は下記のサイトを参考にしてます。
最近のEvernote社はネガティブなニュースが多くて、サービスの先行きに不安を抱えてたのですが、無事に代替サービスに移行できて満足です。
BookBook for iPhone 6 開封の儀

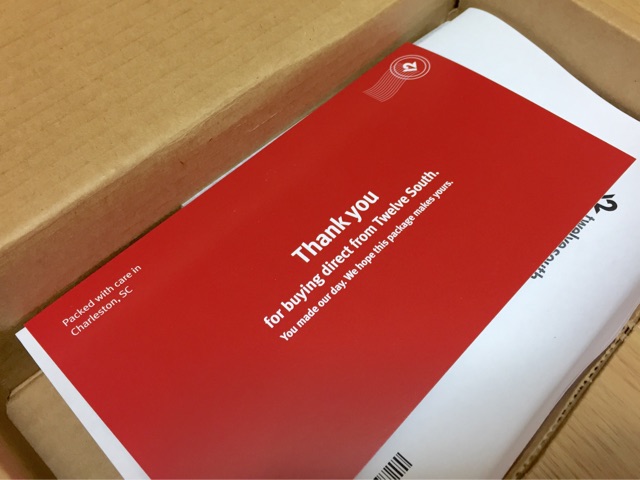






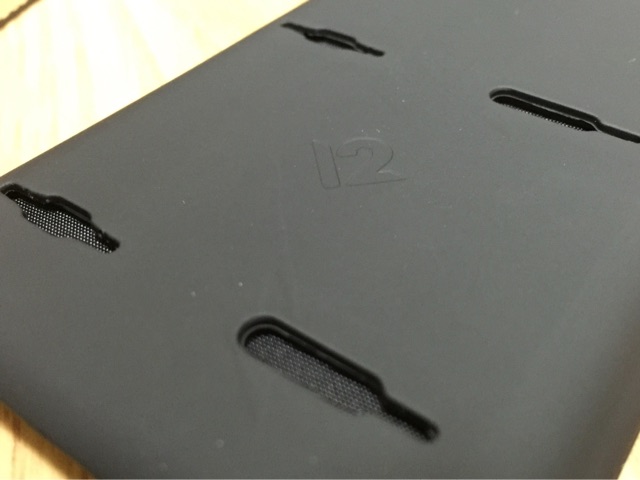


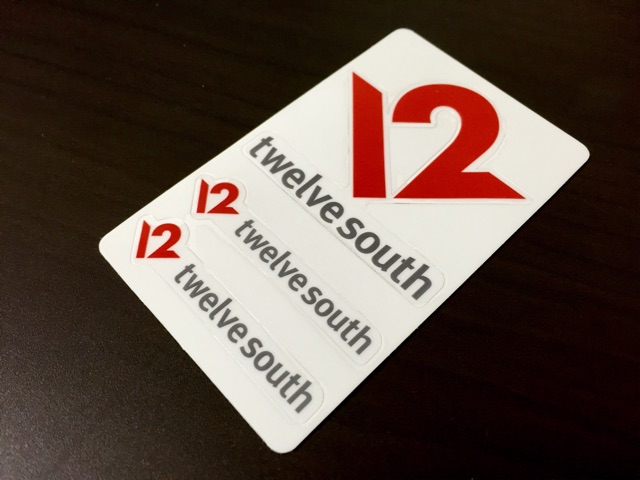
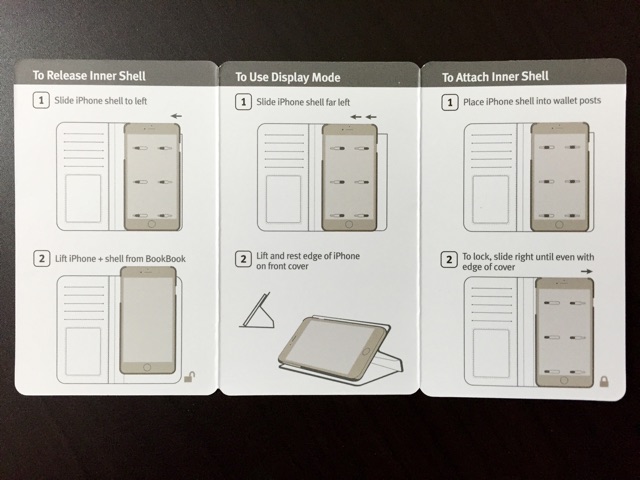
Reeder 2 for iOS に乗り換えました